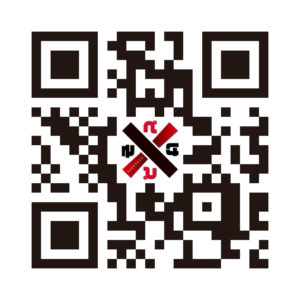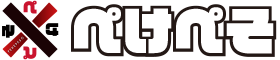QRコードのアウトライン化
QRコードをアウトライン化しておけば、Illustrator等で使うときに、大きさや色を変えても劣化しないのでとても便利です。変換の仕方をちょいちょい忘れるので、忘れ内容のメモを作ってみました。
Illustratorのバージョンは、[オブジェクト]メニューに[モザイクオブジェクトを作成]があれば、どのバージョンでも使えます。
この機能があることを最近まで知りませんでした…。
QRコードを用意する
まず、QRコードを用意しないと始まらないので、用意します。QRコード作成サイトやアプリなどで作成したものを準備します。
極端に画像が荒れたり、変形していなければ構いません。
QR Code Editor
いつも使っているのは、サイテックの QR Code Editor です。
QRコードを作る以外にも、画面上のQRコードを読み取ることも出来て便利です。
QR Code Editor ここからダウンロードできます。
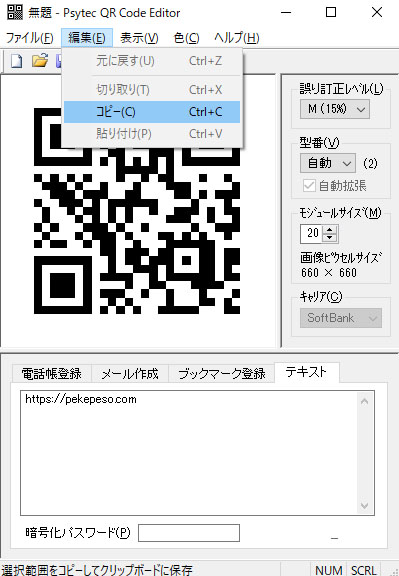
QR Code Editor でQRコードを作ったら、[編集]->[コピー]をします。
[コピー]が選択できないときは、QRコードをクリックすると選択できるようになります。
Illustrator
Illustratorに貼り付け
コピーしたら、Illustratorに貼り付けます。
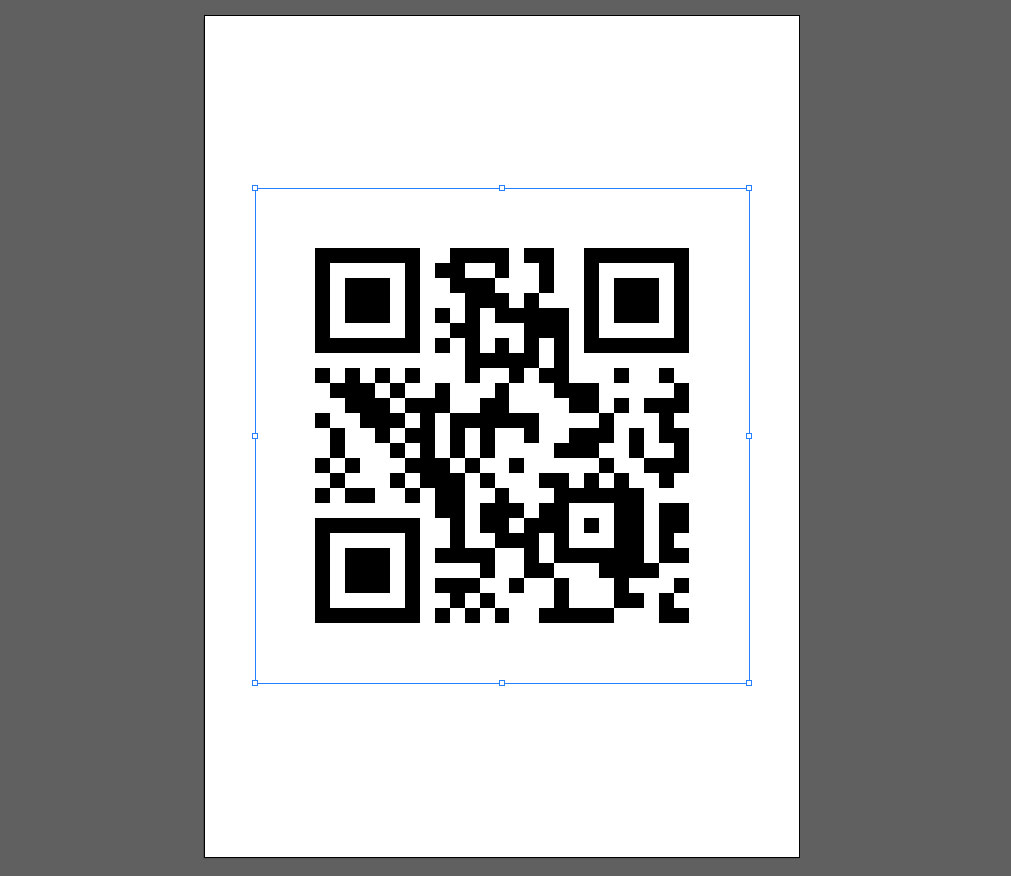
貼り付けたら、トレースをしますが、そのままトレースすると、モノクロ2階調のデータなので、反転してしまいます。
なので、[オブジェクト]~>[ ラスタライズ ]一度グレースケールなど加工しやすい形式に変換します。解像度は、300dpiあれば問題なく作成できます。
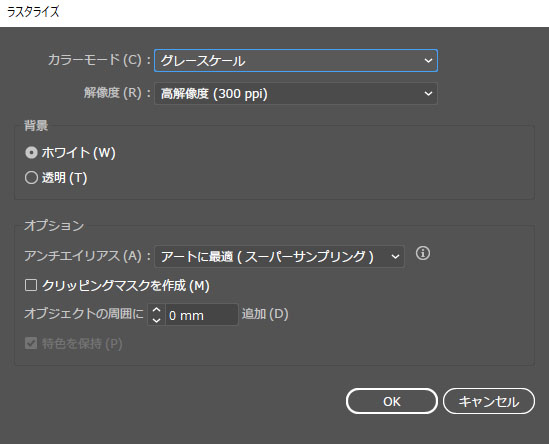
画像のトレース
ラスタライズしたら、コントロールバーの[画像をトレース]->[拡張]又は、[オブジェクト]メニューの[画像をトレース]->[作成を拡張]を選択して、画像をアウトライン化します。
これで一応アウトライン化は出来ましたが、ギザギザが残っていたりするので、より綺麗な形で加工しやすい形に変換します。
もう一度ラスタライズ
QRコードを綺麗にする前に、白縁が残っていると少々面倒なので、[自動選択ツール]で白のオブジェクトをクリックして、全部削除します。
削除したら、先程と同じように [オブジェクト]~>[ ラスタライズ ] で、300dpiのグレースケールに変換します。
ドットの数を数える
ラスタライズしたら、横のドットの数を数えます。
QRコードは縦横同じ数のドット数なので、横だけ数えれば充分です。
この画像ではドットの数は25になります。
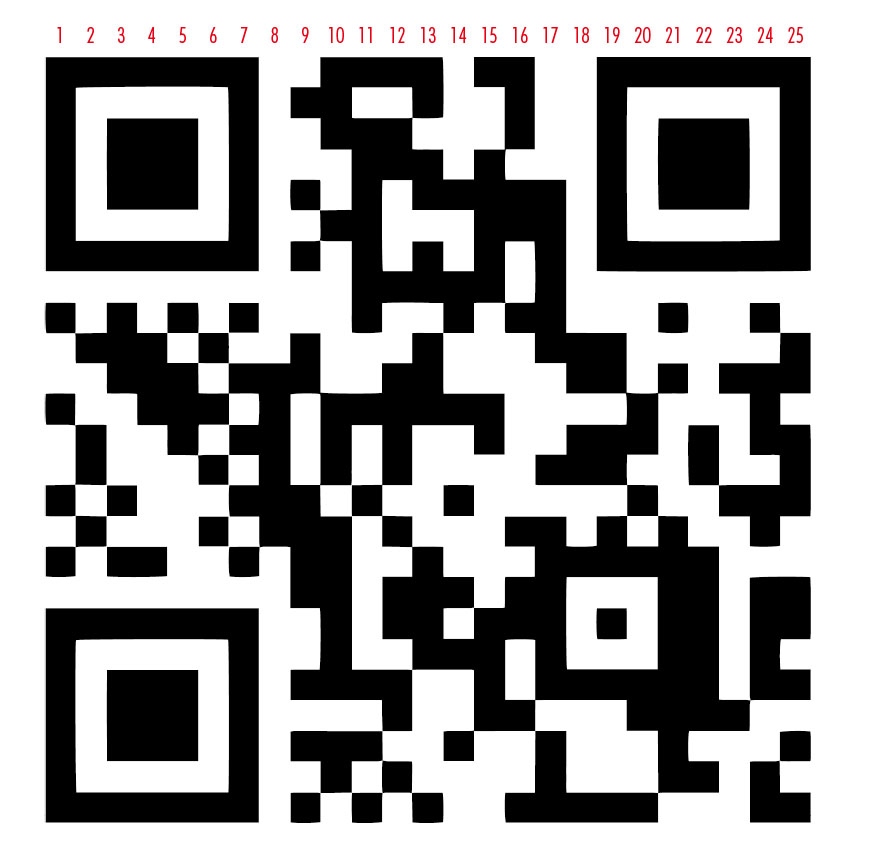
モザイクオブジェクト
[オブジェクト]メニューの[モザイクオブジェクトを作成]でラスタライズしたQRコードをモザイクオブジェクト化します。
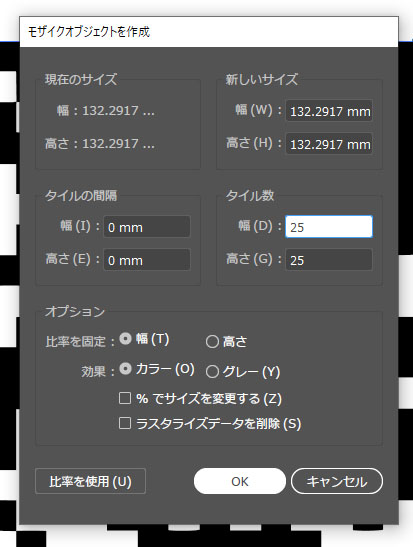
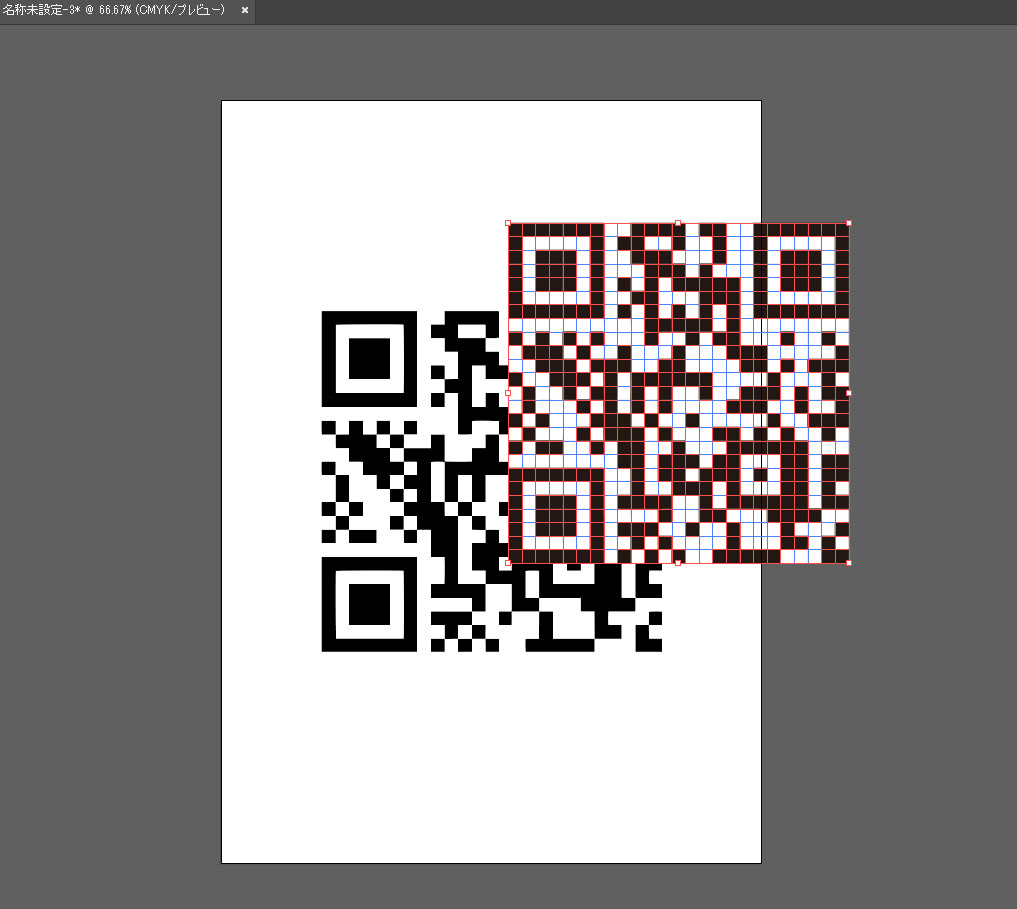
タイル数の所に、先程数えたドット数を幅と高さに入力して、OKを押せばモザイク化したQRコードができます。
作成したモザイクオブジェクトの下には、元の画像が残っているので、忘れずに削除してください。
完成
モザイク化したQRコードはドットを全部ばらけさせることが出来るので、色をつけるなり、形を変えるなりしてデザインQRを作る事も出来ます。
誤り訂正レベルによっては、真ん中にロゴ等を入れることも出来ます。